マニュアル撮影であれば、サーモグラフィー本体に静止画と動画の保存機能があります。
アラーム時に付属のマイクロSDカードに自動で撮影することも可能です。
アラーム出力の付いている「監視カメラ型」と「ドーム型」のサーモグラフィーにおいてアラーム出力を応用してパソコン本体に直接静止画を保存する方法をご紹介します。
但し、下記の条件が必要です。
・WindowsのOneDriveの機能を使うので、Win10が必須となります。 ・設定時にインターネット接続必要となります。
<PCの設定>
1. 画像保存に使用するPCにMicrosoftアカウントでログインする。 アカウントを持っていない場合は下記に従いアカウントを作成してログインする。 Windowsの「スタート」ボタンをクリック ⇒メニュー左のアカウントマークをクリック ⇒「アカウント設定の変更」 ⇒「Microsoftアカウントでのサインに切り替える」からアカウント作成
2.ログインしたら「OneDrive」アプリケーションを起動し、 Microsoftアカウント(PCログイン時のもの)のメールアドレス、 パスワードを入力して、OneDriveの初期設定をする。
3. タスクバーのOneDriveを右クリックして 「設定」⇒設定画面の「バックアップ」タグから 「作成したスクリーンショットをOneDriveに自動保存する。」にチェック。
これでキーボードの「PrintScreen」キーを押すと、画面がハードコピーされ自動保存される設定になります。
<ハードウエアの設定>
下記のように配線します。
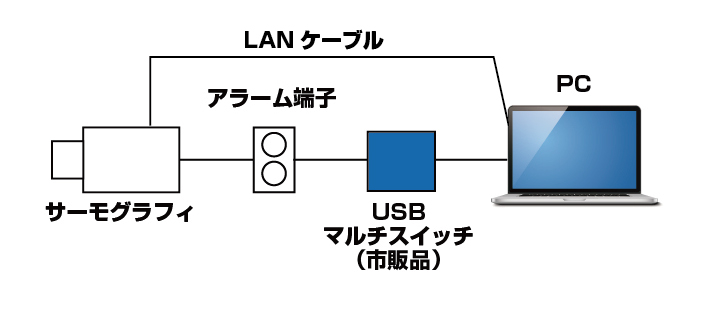
今回は、USBマルチスイッチにテクノツール社の「なんでもスイッチ」を使用しました。

1.「なんでもスイッチ」のドライバーをインストールしてPCに接続。
2.「なんでもスイッチ」の設定画面を開き、「PrintScreen」を 「なんでんもスイッチ」の任意の端子に割り当てる。
3.上記の任意の端子をサーモグラフィーのアラーム端子に接続する。 (なんでもスイッチの接続端子はφ3.5mmの2極プラグ)
これで、カメラのアラーム出力がトリガーとなり、PCの画面を自動的に保存されます。 ハードコピーなので、サーモグラフィーの映像は全画面表示にしておくことをおすすめします。



